Autocorrect Dialog Box In Word
(Athenaeum) Microsoft Word 2007: AutoCorrect: Corrections and Replacements
Concluding updated
{{snippet.Announcement}
This commodity is based on legacy software.
To automatically correct common errors as you type, apply the options in the AutoCorrect tab of the AutoCorrect dialog box to ready up automatic correction of capitalization errors and commonly misspelled words. You can also create special characters. Several options are preset with Word, simply you can delete and modify existing entries. This document discusses the options available and how to make changes.
Accessing the AutoCorrect Dialog Box
Windows:
-
From the File carte, click Discussion OPTIONS
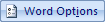
The Word Options dialog box opens.
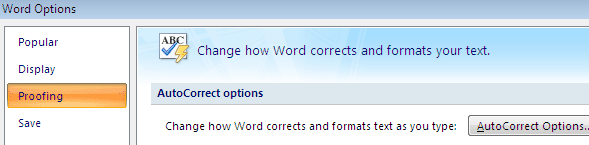
-
In the Categories pane, select Proofing
-
Under AutoCorrect options, click AUTOCORRECT OPTIONS...
The AutoCorrect dialog box appears.
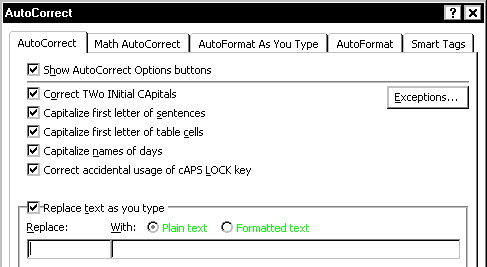
Macintosh:
-
From the Word carte, select Preferences...
The Word Preferences dialog box appears.
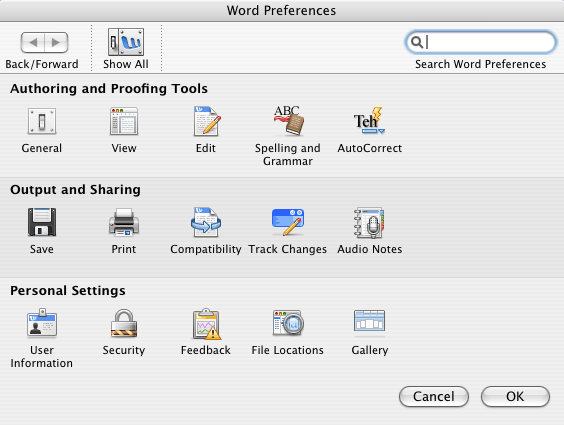
-
In the Authoring and Proofing Tools department, click AUTOCORRECT

The AutoCorrect dialog box appears.
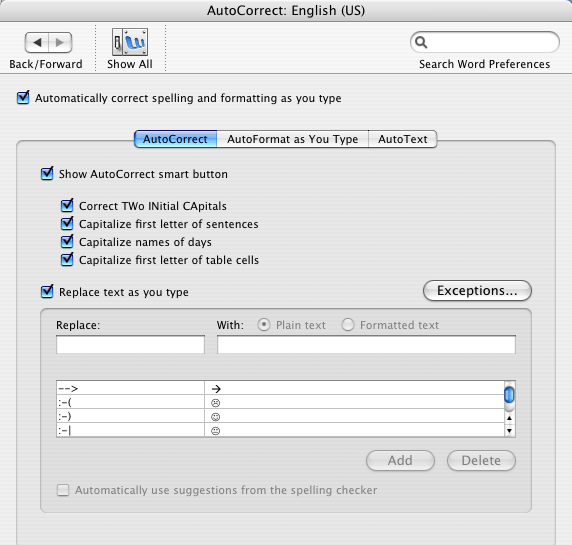
Selecting/Deselecting AutoCorrect Options
You lot can use the AutoCorrect options that are advisable for your piece of work while turning off the others. This tabular array shows the options and the automatic corrections Word makes when they are selected. These options can also be changed through the use of smart tags.
-
Access the AutoCorrect dialog box
-
Select the AutoCorrect tab
The AutoCorrect options are preceded by checkboxes. -
Select the options yous want to actuate
NOTE: A checkmark in the box indicates an option is selected and agile. -
Click OK
AutoCorrect Options
The AutoCorrect dialog box offers the post-obit customization options.
| Selection Selected | What You lot Type | AutoCorrection |
|---|---|---|
| Correct TWo INitial CApitals | TOday's meeting was cancelled. | Today's meeting was cancelled. |
| Capitalize get-go alphabetic character of sentences | departmental budgets are due. | Departmental budgets are due. |
| Capitalize first letter of table cells | total toll | Full cost |
| Capitalize names of days | Our staff will run across thursday. | Our staff volition encounter Th. |
| Windows only: Correct accidental usage of CAPS LOCK key | tHE GRADES HAVE BEEN TURNED IN. | The grades take been turned in. |
| Replace text as you blazon | Your their bookish advisor. | You're their academic advisor. |
| Automatically use suggestions from the spelling checker | north/a | Works in conjunction with the Replace text as you type option, replacing misspelled text with words from Discussion's dictionary. |
Adventitious usage of Caps Lock key correction:
Correction occurs if the first letter is typed lowercase and following letters are capital letter, which is the case when Caps Lock is on and y'all press [Shift] to capitalize the first alphabetic character of a word. The correction makes the commencement letter of the alphabet uppercase and so turns off the Caps Lock. No correction will occur if the first letter is typed in caps.
Creating Exceptions to AutoCorrect Options
The AutoCorrect feature can salve you time during editing. Yet, if you accept special abbreviations or company names that are exceptions to the rules Discussion uses in determining corrections, the AutoCorrect feature may seem like a nuisance. Discussion allows you to record these exceptions then y'all tin take reward of the AutoCorrect feature without worrying almost words or phrases particular to your work.
First Letter of the alphabet
Word normally capitalizes the adjacent word after a menses and a space. For instance, if y'all employ the abbreviation num . for number and type num. five, Word will correct it to num. Five. You can record your abridgement equally an exception and then Word volition not make the correction.
INitial Caps
Word will automatically correct two initial upper-case letter letters. However, if you use a word or company proper noun that has 2 initial capital messages, y'all would not want the correction made. For example, if yous correspond with a company called REmax, when y'all type the name, Word will correct it to Remax. Yous can tape a name or term equally an exception so Discussion volition not correct it.
Notation: Give-and-take does not right two initial capital messages followed past a lowercase due south (e.one thousand., RNs).
To record exceptions:
-
Admission the AutoCorrect dialog box
-
Select the AutoCorrect tab
-
Click EXCEPTIONS...
The AutoCorrect Exceptions dialog box appears. -
Select the appropriate tab
-
In the text box, blazon your exception
-
Click Add together
-
Click OK
Windows: Y'all are returned to Word Options dialog box.
Macintosh: Yous are returned to the AutoCorrect dialog box. -
Click OK
You are returned to the document.
Overriding AutoCorrect
Discussion may sometimes automatically "correct" a word or phrase that you practise not desire inverse. If yous do not use the word often enough to warrant creating an exception, you tin undo the private AutoCorrection without changing AutoCorrect settings. You may also employ this method to override AutoFormatting such every bit bulleted and numbered lists.
-
Move your mouse over the AutoCorrected word
A small rectangle appears under the first letter.

-
Motion your mouse over this rectangle
A Smart Tag appears. - Click the
 » select the desired AutoCorrect option
» select the desired AutoCorrect option
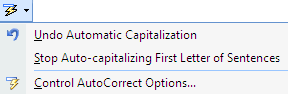
Your options and the implications are listed here, using the case of automatically correcting a misspelled word.
For more information most Smart Tags, refer to The Office 2007 Environs: Smart Tags.
Some AutoCorrect options include:
Disengage Automatic Capitalization
Selecting this choice affects merely this occurrence of the capitalization in the current documentStop Motorcar-capitalizing Starting time Letter of Sentences
Selecting this option corrects this occurrence and turns off this choice for all documentsWindows: Control AutoCorrect Options...
Macintosh: Control AutoFormat Options...
Selecting this selection takes y'all to the AutoCorrect dialog box, where y'all tin can choose from multiple AutoCorrect options that will touch all documents
Creating Replacement Text Entries
Give-and-take provides several preset entries for commonly used manifestly text, formatted text, and misspelled words. In the AutoCorrect dialog box, you tin view the listing of preset entries by scrolling through the list. What you blazon appears on the left and Discussion's replacement text appears on the correct. If you regularly utilise the copyright symbol or misspell words like achieve and knowledge, you will want to select this pick.
NOTE: Word's preset entries tin can be added to, modified, or deleted, depending on your needs.
Considerations:
- If the proper name is typed in lowercase, it is not case sensitive.
- If the replacement text contains at least one uppercase letter, typing the text in all lowercase volition not convert it completely.
- AutoCorrect tin right only one trouble at a fourth dimension.
EXAMPLE: If you are trying to type "America" and type "ameria," the AutoCorrection would be "Ameria." The AutoCorrect will but correct the capitalization and will not right the spelling fault. However, if you after use the spell checker, the spelling mistake volition be detected.What You Type AutoCorrection What Was Corrected Ameria America spelling ameria Ameria capitalization just
When creating replacement text entries, two options are available: plain text and formatted text. The plain text is primarily phrases, while the formatted text can oftentimes be symbols. For formatted text, y'all must first select the text.
Creating a Replacement Text Entry: Plain Text
If you frequently type the same phrase in many of your Word documents, you can create a replacement text entry and salvage keystrokes.
-
Admission the AutoCorrect dialog box
-
Select the AutoCorrect tab
-
In the Replace text box, type the keystrokes to be replaced
EXAMPLE: Type UWEC -
In the With text box, blazon the discussion(south) to be used as replacement text
EXAMPLE: Type Academy of Wisconsin-Eau Claire
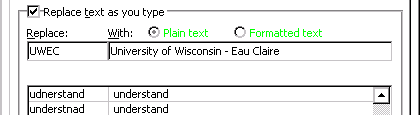
-
Click Add
-
Click OK
NOTES:
Each time you type the keystrokes followed by [Infinite] or [Enter] they will exist replaced past the text you specified.
If desired, y'all can override the AutoCorrect options. For more data, refer to Overriding AutoCorrect. -
Windows: Click OK
Creating a Replacement Text Entry: Formatted Text
If you regularly employ a symbol in your documents, you tin can ascertain the symbol every bit replacement text.
Considerations:
- If Formatted text is selected, the symbol (or text) you selected in your document will retain its formatting (e.g., font and size).
- If you lot select Plain text, what yous have selected in your document will exist stored without formatting and will assume the formatting of your certificate when later inserted as replacement text.
- These options are available but when you are working with a choice in your document.
-
Windows: From the Insert command tab, in the Symbols group, select Symbol » select More than Symbols
Macintosh: From the Insert carte du jour, select Symbol...
The Symbol dialog box appears. -
Select the desired symbol
-
Click INSERT
-
Click CLOSE
-
Select the symbol you just inserted
-
Access the AutoCorrect dialog box
The AutoCorrect dialog box appears. -
Select the AutoCorrect tab
The selected symbol appears in the With text box. -
Select Formatted text or Plain text
-
In the Replace text box, type the keystrokes to be replaced past the symbol
-
Click Add
-
Click OK
NOTES:
Each time you type the keystrokes followed by [Infinite] or [Enter] they volition be replaced by the text yous specified.
If desired, you can override the AutoCorrect options. For more data, refer to Overriding AutoCorrect. -
Windows: Click OK
Creating a Replacement Text Entry: Symbol Dialog Box Choice
-
Windows: From the Insert control tab, in the Symbols group, select Symbol » select More Symbols
Macintosh: From the Insert menu, select Symbol...
The Symbol dialog box appears. -
Select the desired symbol
-
Click AUTOCORRECT...
The AutoCorrect dialog box appears. -
In the Supervene upon text box, type the keystrokes to be replaced past the symbol
-
Select Formatted text or Plain text
-
Click Add together
-
Click OK
The AutoCorrect dialog box appears. -
Click CLOSE
NOTES:
Each fourth dimension yous blazon the keystrokes followed by [Space] or [Enter] they will be replaced past the text you specified.
If desired, you can override the AutoCorrect options. For more information, refer to Overriding AutoCorrect.
Editing a Replacement Text Entry
You tin can brand changes or corrections to your replacement text entries.
-
Access the AutoCorrect dialog box
The AutoCorrect dialog box appears. -
Select the AutoCorrect tab
-
From the scroll box, select the entry to be changed
-
In the Replace and/or With text boxes, make the desired change(south)
-
Windows: Click ADD
-
Click OK
Your old entry is replaced with the edited one. The revised entry will be used in all future text replacements. -
Windows: Click OK
Deleting a Replacement Text Entry
-
Admission the AutoCorrect dialog box
The AutoCorrect dialog box appears. -
Select the AutoCorrect tab
-
From the scroll box, select the entry to be deleted
-
Click DELETE
-
Click OK
The entry is deleted. -
Windows: Click OK
Autocorrect Dialog Box In Word,
Source: https://www.uwec.edu/kb/article/microsoft-word-2007-autocorrect-corrections-and-replacements/
Posted by: bellprelf1959.blogspot.com


0 Response to "Autocorrect Dialog Box In Word"
Post a Comment